Mac owners are usually very satisfied with their devices. This is due to the fact the Macs are known for their speed and quality. However, even these devices can eventually experience problems in the form of a folder with a question mark on the screen when the system boots. This can be stressful. Especially if you do not know at all what to do next. Considering this, we will explore various ways to solve this problem and at the same time provide you with some effective tips for keeping your Mac in good working order at all times.
What Does Macbook Question Mark Folder Mean?Learn How to Diagnose the Problem. Find out How to Fix Mac Folder with a Question Mark
If you see a folder with a question mark on your Mac, it may mean the next things. Maybe, your computer cannot find the system disk or operating system to boot. This problem usually occurs for various reasons. Including the following:
- Incorrect boot settings
- Damaged or missing system disk
- Damaged or missing boot file
To diagnose this problem, we recommend doing the following.
→ Check your settings and connections
Specifically, make sure your disk is properly mounted and that all cables are connected correctly.
→ Use Recovery Mode
Recovery Mode is another effective way to diagnose the problem. To do so, you need to follow a few simple steps. In particular,
– Restart your Mac,
– Hold down Command (⌘) + R until you see the Apple logo or globe.
– Select Disk Utility.
– Check the status of your disk
– If you find that your disk is damaged, try using First Aid to repair it.
For even more detailed instructions with step-by-step steps, you can use the professionally presented information at https://setapp.com/how-to/fix-mac-question-mark-folder and read the detailed how to fix flashing folder with question mark on Mac without CD. You can also find detailed instructions on how to fix the blinking folder with question mark on Mac and learn how to fix other problems. Therefore, the MacBook question mark folder and iMac question mark folder will no longer be a challenge for you to deal with, because the appropriate resource will come in handy.

→ Use Safe Mode
With Safe Mode, you can boot your system with a minimal set of drivers and extensions. To do this:
- Turn off your Mac and hold down the Shift key to turn it back on
- Release the Shift key when the Apple logo appears
→ Restore settings
If your Mac cannot find the system disk, you might need to change your boot settings. To do this, follow the next steps.
– Restart your Mac and hold down the Option (⌥) key.
– Select the correct system disk from the available options.
How to Prevent Problems in the Future
Make it a Habit to Make Regular Backups
Use Time Machine or other tools for this purpose.
Update your software systematically
If you didn’t already know, remember that updates often include bug fixes and system stability improvements. These things reduce the risk of boot problems.
Check your disk for errors
Check the health of your disk regularly. You can do this with the help of utilities. For example, Disk Utility. This way, you can detect and fix potential problems before they become serious.
What If the Problem Recurs?
Use professional services
There are a variety of certified service centers. You should use a professional when your Mac needs complex repairs or component replacements.
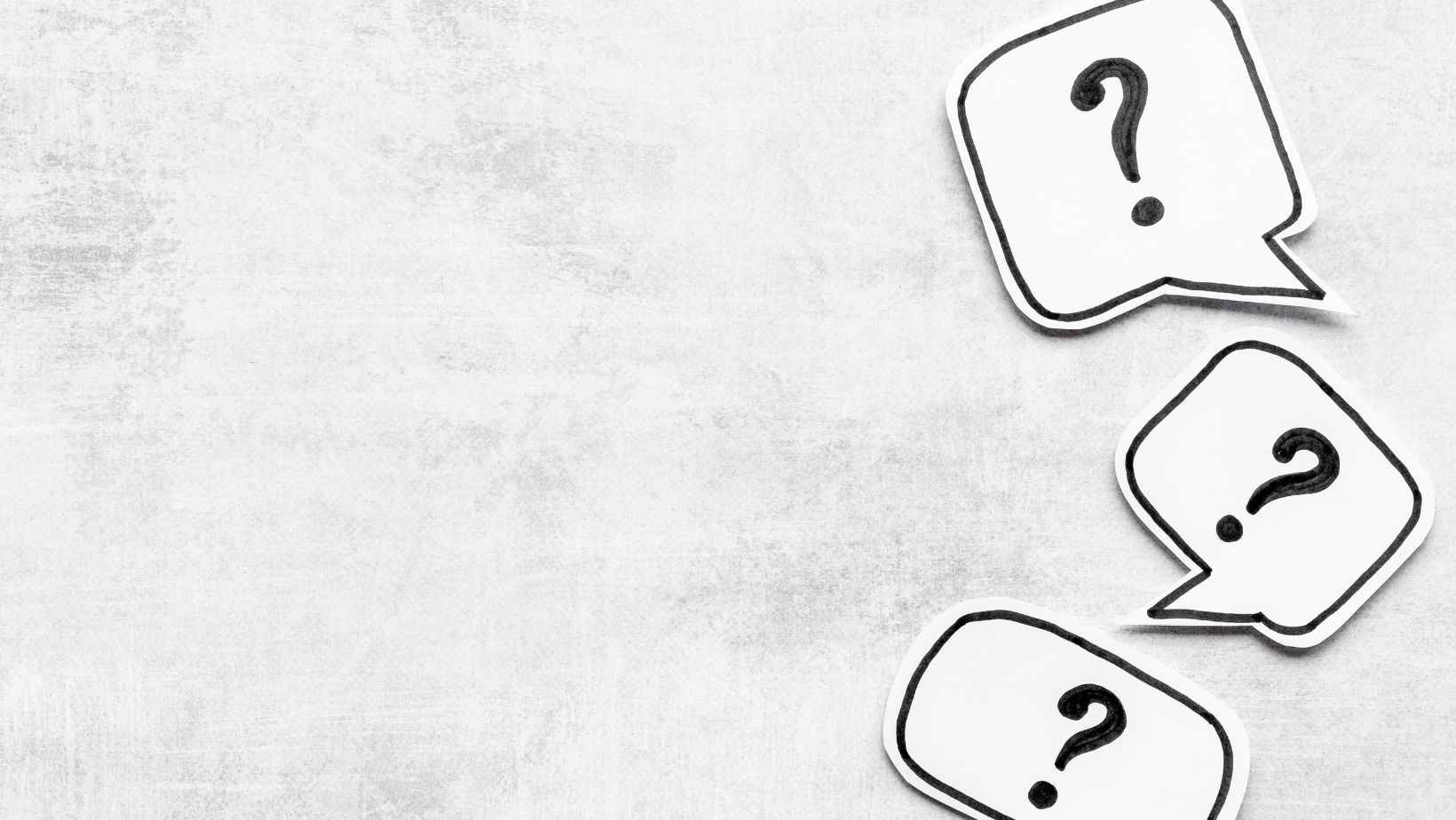
Don’t neglect the support team
If you’ve made every attempt to fix everything yourself, but the problem persists, don’t neglect to contact Apple Support. They will conduct in-depth diagnostics and provide professional assistance.
Summary
If you see a folder with a question on your Mac, do not panic, but rather take the right approach with a cool head to diagnose and identify the problem. By taking simple steps, such as checking your connections, using recovery mode, and making regular backups, you can keep your Mac in good health at all times. This will also help you avoid similar problems in the future. Also, don’t forget to periodically scan your disk for errors and keep your software up to date.
Still, if you experience recurring problems, don’t hesitate to contact support and professional service centers to get expert help to keep your Mac running smoothly.

